Unity 5で 2Dシューティングのチュートリアルを行う際の注意点(第01回)
Unity公式チュートリアル 2Dシューティング
第01回 スプライト / スプライトアニメーションの作成
上記チュートリアルで、私がつまずいたところ、初心者がつまずきそうなところをピックアップして解説します。
1.2 自機(Player(プレイヤー))のアニメーション
Animation Controller(アニメーションコントローラー)とAnimation Clip(アニメーションクリップ)ファイルの作成
複数のSpriteをScene View(シーンビュー)にDrag & Drop(ドラッグ アンド ドロップ)すると自動でAnimatorControllerとAnimationClipファイルが作られます。
今回はSpaceship_0からSpaceship_3までの4つを選択し、シーンビューにドラッグ&ドロップしましょう。
するとアニメーションファイルの名前と保存先を決めるダイアログが表示されます。
実際には、「Spaceship_0からSpaceship_3までの4つを選択し、シーンビューにドラッグ&ドロップ」しても、「アニメーションファイルの名前と保存先を決めるダイアログ」は表示されません。
代わりに、「Project」タブ内の「Sprite > Spaceship」配下に「Spaceship_」としてアニメーションファイルが、「Spaceship_0」としてAnimationControllerが生成されます。
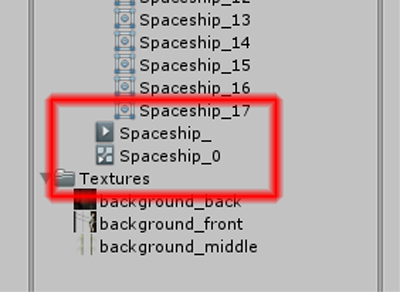
拡大図
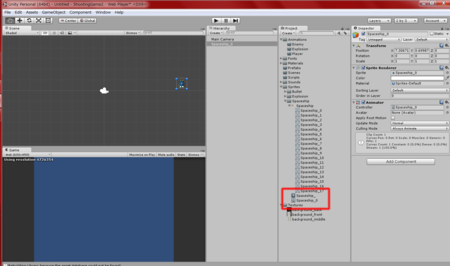
全体図(クリック後、オリジナルサイズを表示できれいに見られます)
「Spaceship_」を「Normal」にリネームし、「Spaceship_0」を「Player」にリネームしましょう。
リネームするには、リネームしたいものをクリックで選択後、もう一度クリックするか、F2キーを押します。
リネーム後、その2つをProjectタブの「Animations > Player」配下へドラッグ&ドロップで移動します。
また、Hierarchyタブに表示される、ゲームオブジェクトの「Spaceship_0」を「Player」にリネームします(これはチュートリアル通り)。
1.3 敵(Enemy(エネミー))のアニメーション
同じようにSpaceship_4からSpaceship_7までの4つを選択し、シーンビューにドラッグ&ドロップしてAnimatorControllerとAnimationClipファイルを作成してください。
1.2同様にスプライトファイル(Spaceship_4〜Spaceship_7)をドロップし、その後生成される2つのファイル(Spaceship_、Spaceship_4)をリネームして、ProjectタブのAnimation/Enemyフォルダ配下に移動します。
#Spaceship_ -> Normal へリネーム
#Spaceship_4 -> Enemy へリネーム
また、Hierarchyタブに表示される、ゲームオブジェクトの「Spaceship_4」を「Enemy」にリネームします(これはチュートリアル通り)。
これでチュートリアルと同じ状態になります。
1.5 爆発のアニメーション
同じようにExplosion_0からExplosion_10までの11つを選択し、シーンビューにドラッグ&ドロップしてAnimatorControllerとAnimationClipファイルを作成してください。アニメーション名はExplodeにします。
1.2同様にスプライトファイル(Explosion_0〜Explosion_10)をドロップし、その後後生成される2つのファイル(Explosion_、Explosion_0)をリネームして、ProjectタブのAnimation/Enemyフォルダ配下に移動します。
#Explosion_ -> Explode へリネーム
#Explosion_0 -> Explosion へリネーム
また、Hierarchyタブに表示される、ゲームオブジェクトの「Explosion_0」を「Explosion」にリネームします(これはチュートリアル通り)。
これでチュートリアルと同じ状態になります。